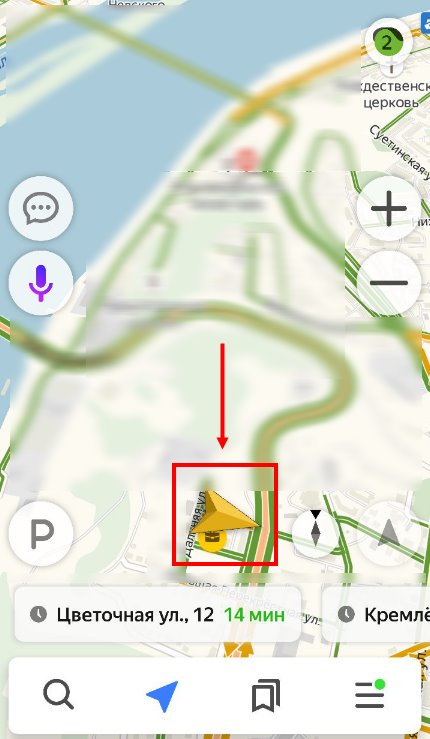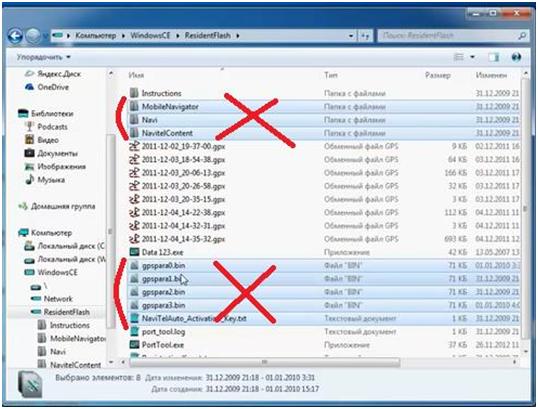Яндекс навигация: как построить пеший маршрут на карте по точкам
Содержание:
- Недостатки низкопрофильной резины
- От текущего места
- Как построить автомобильный маршрут в Яндекс.Навигаторе без Интернета
- Добавляем промежуточные точки
- Как установить режим пешехода
- Инструкция по работе с навигатором
- Розовый жемчуг
- Как добавить несколько пунктов назначения
- Как пользоваться навигатором офлайн
- Как скачать Яндекс Навигатор для ОС Андроид бесплатно
- Знакомство с интерфейсом Яндекс Карты
- Ручной ввод
- Как включить функцию
- Популярность перламутра
- Как в Яндекс навигаторе построить маршрут
- Похожие отзывы
- Яндекс Панорамы
Недостатки низкопрофильной резины
К сожалению, недостатков низкопрофильных шин, тоже предостаточно.
- Увеличение нагрузки на ходовую часть. В виду малой толщины воздушной прослойки, требуется создание увеличенного давления внутри резины. Это, в свою очередь, делает шины более жесткими. Они перестают поглощать ударные нагрузки, возникающие при преодолении неровностей, полностью донося их до деталей и узлов подвески, снижая рабочий ресурс этих компонентов.
- Уменьшение комфортабельности. Возникающие во время эксплуатации авто с низкопрофильной резиной вибрации и удары, о которых мы упоминали чуть выше, часто доходят и до салона, причиняя находящимся в нём пассажирам массу неудобств.
- Наличие низкопрофильных шин требует от водителя более серьезных усилий, необходимых для вращения руля. При наличии гидро- или электроусилителя этот недостаток полностью нивелируется, однако на автомашины, не оснащенные подобными устройствами, низкопрофильные покрышки лучше не ставить. Во время маневрирования на небольшой скорости водителю будет значительно труднее взаимодействовать с рулевым колесом.
От текущего места
Распространенная ситуация, когда человек видит на карте местоположение и планирует проложить маршрут в Яндекс Навигаторе к конкретному месту. Чтобы построить дорогу:
- отыщите конечную позицию, куда необходимо попасть или выберите ее через поиск;
- прикоснитесь к экрану в необходимом месте и держите палец;
- жмите на кнопку Сюда ;
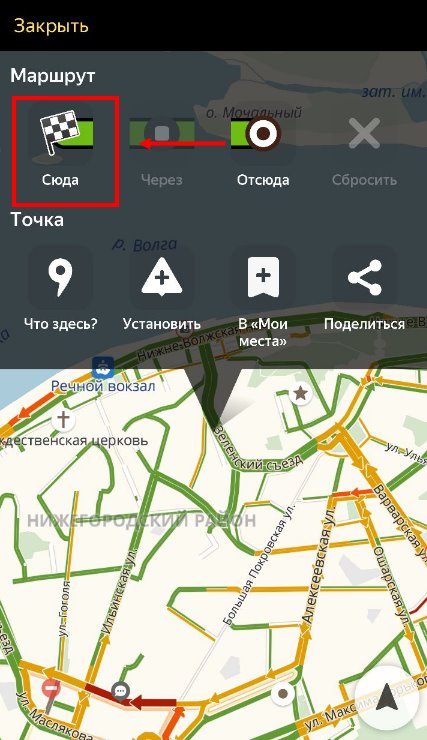
- выберите подходящий вариант (1-й — наиболее быстрый, 3-й — самый медленный, но наиболее удобный);
- кликните на кнопку «Поехали» .
Чтобы построить маршрут, Яндекс Навигатору необходимо несколько секунд, после чего можно отправляться в дорогу. Если во время движения приложение обнаруживает более удобный вариант, оно информирует об этом пользователя. Чтобы опция сработала, в настройках должна быть включена функция альтернативной дороги. По мере приближения к необходимой точке можно запросить помощь в парковке. При неправильном или неточном определении позиции придется заглянуть в настройки.
Как построить автомобильный маршрут в Яндекс.Навигаторе без Интернета
В этой инструкции вы узнаете, как построить маршрут на машине с помощью Яндекс Навигатора. При желании, можно настроить навигатор так, чтобы он работал без интернета.
«Яндекс.Навигатор» — приложение-карта для операционной системы Андроид, которое при помощи технологии GPRS, сканирования сотовых вышек и доступных точек доступа Wi-Fi помогает ориентироваться на местности, строить пешие и автомобильные маршруты между точками.
В России «Навигатором» пользуются больше половины автовладельцев, во многом из-за бесплатности приложения и актуальной информации о пробках, ремонтных работах и прочих форс-мажорах на дорогах.
Добавляем промежуточные точки
Интерфейс приложения предусматривает три способа добавления на маршрут промежуточных точек: через контекстное меню, значок «+» на карте и интегрированный поисковый механизм.
Для добавления промежуточной точки через контекстное меню:
- нажмите и удерживайте палец в нужной точке;
- выберите в контекстном меню пункт «Через», он обозначается символом с белым кружком на зелёно-сером фоне.
Для добавления дополнительного пункта назначения прямо на карте:
- зацепите пальцем ярлык «+» (синий плюс в голубом круге)%
- перетащите его на нужное место на карте и отпустите.
Для добавления промежуточного места назначения через поиск:
- нажмите на символ поиска (белая лупа на черном фоне);
- введите название пункта или координаты;
- в открывшемся меню действий выберите пункт «Заехать».
Все перечисленные способы одинаково хорошо работают как при построении маршрутов для поездок на машине, так и для пеших прогулок и путешествий.
Актуальные версии «Яндекс.Навигатора» поддерживают управление голосом с помощью встроенного движка «Алиса», который отлично понимает произвольно составленные фразы, вроде: как добраться до Москвы из Киева. Таким образом существует три способа ввода данных: вручную с сенсорной клавиатуры, голосом, через контекстное меню на карте.
«Яндекс.Навигатор» работает в режиме реального времени. Для этого ему нужен постоянный стабильный доступ в интернет. С его помощью можно не только построить наиболее удобный пеший или автомобильный маршрут, но и запустить голосовое сопровождение поездки, добавить промежуточные пункты назначения, узнать о текущей ситуации на дорогах, просмотреть находящиеся в радиусе нескольких километров заправки, кафе, магазины. Если же Интернет недоступен, Яндекс Навигатор автоматически переключится в офлайн-режим и продолжит работать как ни в чем ни бывало.
Напомним: загрузить последнюю версию приложения «Яндекс.Навигатор» можно в магазине Play Market или его адаптированной версии «Яндекс.Маркет».
softdroid.net
Как установить режим пешехода
Функции, которыми наделен Яндекс. Навигатор по умолчанию, предназначены для автолюбителей, но для пешеходов это не очень-то подходят. Но проложенными маршрутами все равно можно пользоваться во время прогулок. Выходит, что Яндекс.Навигатор пешком настроить нельзя, поэтому люди, передвигающиеся пешком, будут вынуждены пользоваться дорожным навигатором для водителей. Признаем, это не очень удобно.
Режим пешехода включается только в том случае, если используется приложение Yandex.Карты. Как и у приложения, у него такой же интерфейс и функциональные возможности. Он позволяет выстраивать маршрут до ближайшего магазина, банка ресторана, определять расстояние до этих объектов, выяснять, откуда начинается нумерация подъездов в многоквартирных домах. Адаптированность его в Яндекс.Картах к нуждам путешественника намного лучше, чем в пешем навигаторе Яндекса. Это связано с тем, что с программы Яндекс.Карты легче переключиться на другой регламент.
Чтобы проложить курс, необходимо сделать следующее:
- Воспользоваться приложением и отметить на карте начало пути. Метку можно и не ставить, если человек находится в месте начала пути;
- Определиться с пунктом назначения. Это может быть метка на карте, вручную введенный адрес в специально предназначенное поле или его озвучка с помощью голосового помощника. Останется только нажать на клавишу «Выбрать точку».
- Переключиться на пешеходный режим с помощью значка с логотипом человека. Сделать выбор в пользу оптимального маршрута. Как только будет активирована кнопка «Начать», программа приступит к своей работе. Человек может отправляться в путь по подсказкам программы.
Если вы не можете настроить Яндекс Навигатор пешком, то это только потому, что по умолчанию такого режима не существует.
Чтобы не отказывать себе в пеших прогулках, нужно использовать Yandex.Карты. Эта программа обладает функцией прокладки пути по дорожкам для пешеходов. Существуют также навигаторы с более простым интерфейсом для передвижения по сельской местности, на природе.
Если воспользоваться всеми рекомендациями, куда входит как в Яндекс Навигаторе переключиться на пешехода, то вопросов возникнуть не должно. Любой маршрут с учетом ситуаций на дорогах можно проложить пешему человеку с помощью Яндекс.Навигатора. Используя адаптацию под пешехода, можно без труда и главное вовремя достичь пункта назначения.
Инструкция по работе с навигатором
Чтобы установить приложение, зайдите на его страницу в Play Market.
Первый запуск
После включения приложения:
- Прочитайте Лицензионное соглашение программы и нажмите «Далее».
- Выберите «Далее» еще 2 раза и разрешите Яндекс.Навигатору доступ к данным о местоположении устройства, чтобы не вводить свой адрес каждый раз вручную.
- Отметьте пункт «Далее» в том же месте и разрешите приложению запись аудио, чтобы пользоваться голосовым управлением навигатора.
Выбор карты
Чтобы изменять внешний вид и функции Яндекс.Навигатора, зайдите в раздел «Настройки». Для этого:
- Нажмите на кнопку меню в нижнем правом углу экрана.
- Откройте раздел «Настройки».
- Нажмите «Вид карты».
- Для наиболее удобного ориентирования выберите один из 2 видов карт – спутник или схема.
Чтобы пользоваться картой без интернета:
- Откройте меню.
- Нажмите «Загрузка карт».
- Выберите необходимую карту из перечня или воспользуйтесь поиском.
- Для скачивания нажмите на кнопку в виде вертикальной стрелки в круге.
Карта скачается, даже если вы перейдете на другую страницу навигатора. Её вес – 110-170 МБ для средних по площади областей.
Построение маршрута
Для построения маршрута выберите начальную, конечную и промежуточные точки. При включенной функции геолокации на смартфоне ваше текущее местоположение автоматически устанавливается как пункт отправления.
Внести любую точку в маршрут можно 3 способами: с помощью поиска, карты или голосового управления.
С помощью поиска:
- Нажмите на кнопку в виде лупы.
- Введите адрес в текстовое поле.
- Выберите подходящий вариант в появившемся списке.
- Если выбираете пункт назначения, нажмите «Поехали».
- Если хотите указать промежуточный пункт, выберите «Заехать».
- Чтобы отметить пункт отправления, коснитесь синего значка и выберите «Отсюда».
С помощью карты:
- Найдите необходимое место на карте. Для изменения масштаба нажимайте на кнопки «+» и «-».
- Чтобы поставить точку в нужном месте, задержите на нем палец в течение 1 секунды.
- Выберите тип маршрутного пункта из списка:
- сюда – конечный пункт назначения;
- через – промежуточный пункт;
- отсюда – пункт отправления.
С помощью голосового управления:
- Нажмите на кнопку в виде микрофона или произнесите: «Слушай, Алиса».
- Произнесите команду. Например, «Маршрут до Ленина, 3А».
Установка промежуточных точек маршрута доступна только после определения местоположения старта и финиша.
После выбора всех точек:
- Выберите маршрут из предложенных приложением. Для этого нажимайте на вкладки со временем в пути. Они находятся в верхней части экрана. Выбранный вариант на карте обозначен красным, желтым и зеленым цветами, альтернативные пути – синим.
- Нажмите «Поехали».
Чтобы построить маршрут в обход платных дорог:
- Откройте раздел «Настройки», как мы описывали выше.
- Выберите пункт «Избегать платных дорог». При этом переключатель напротив надписи станет синим.
Даже после перезапуска приложение вспомнит незаконченный маршрут.
Движение по маршруту
Во время передвижения Яндекс.Навигатор заранее оповещает о поворотах. Информация отображается на экране и воспроизводится вслух.
В нижней части экрана система указывает расстояние до финиша (1) и примерное время в пути (2).
Использование дополнительных функций
Как найти ближайшую парковку:
- Нажмите на значок «P» в верхнем правом углу экрана.
- Теперь коснитесь кнопки, появившейся ниже предыдущей.
- Следуйте проложенному маршруту.
Как поменять голос оповещений:
- В разделе «Настройки» нажмите на кнопку «Голос».
- Выберите озвучку из списка «Загруженные».
- Если хотите скачать вариант из блока «Доступные для загрузки», нажмите на кнопку левее названия желаемой озвучки.
Как сохранять историю поездок:
- Откройте меню кнопкой в правом нижнем углу.
- Нажмите «Мои поездки».
- Выберите «Сохранять», чтобы система начала запоминать ваши маршруты.
Теперь в этом разделе будет доступна информация о построенных маршрутах.
Как добавить информацию о происшествии на дороге:
Найдите нужное место на карте навигатора. Удерживайте палец на нем пару секунд. Нажмите «Установить».
Выберите тип события из списка и нажмите на него
На скриншоте ниже: 1 – неопределенное событие, 2 – ДТП, 3 – дорожные работы, 4 – камера ГИБДД, 5 – внимание, 6 – проезд закрыт.
Введите комментарий к дорожному событию в текстовое поле.
Нажмите «Готово».
Выберите «Установить».
Как проверить штрафы ГИБДД:
- В меню выберите пункт «Штрафы ГИБДД».
- Укажите номера СТС и водительского удостоверения.
- Нажмите «Проверить штрафы».
Яндекс.Навигатор установили более 50 миллионов раз. Это доказывает удобство и востребованность приложения. Чтобы уже сегодня начать им пользоваться, следуйте нашим инструкциям.
Розовый жемчуг
Как добавить несколько пунктов назначения
- Откройте приложение «Google Карты» на устройстве Android.
- Найдите нужное место или отметьте его на карте.
- Нажмите на значок в правом нижнем углу экрана.
- В правом верхнем углу экрана нажмите на значок Добавить остановку. Можно указать до 9 остановок.
- Нажмите Готово.
Примечания
- Нельзя создавать маршруты с несколькими пунктами назначения для общественного транспорта и такси.
- Чтобы изменить порядок пунктов назначения, найдите остановку, которую хотите переместить нажмите и удерживайте значок перетащите остановку.
- Вы можете искать места вблизи маршрута.
Как настроить параметры маршрута
Как исключить скоростные шоссе и платные дороги
- Откройте приложение «Google Карты» на устройстве Android.
- Найдите нужное место или отметьте его на карте.
- Нажмите на значок в правом нижнем углу экрана.
- Выберите автомобиль в верхней части экрана.
- В правом верхнем углу экрана нажмите на значок Параметры.
- Установите флажок напротив вариантов Без платных дорог или Без скоростных шоссе.
- Нажмите Готово.
Как изменить пункт отправления или назначения
По умолчанию начальной точкой считается ваше текущее местоположение. Чтобы изменить пункт отправления или назначения маршрута, выполните описанные ниже действия. Примечание: запустить навигацию можно, только если вы находитесь в начальной точке маршрута (однако вы можете просматривать маршруты, начинающиеся в других точках).
- Откройте приложение «Google Карты» на устройстве Android.
- Найдите нужное место или отметьте его на карте.
- Нажмите на значок в правом нижнем углу экрана.
- Измените пункт отправления, нажав на надпись Ваше местоположение в верхней части экрана.
- Измените пункт назначения, нажав на соответствующее поле.
- Нажмите Просмотр.
Другие рекомендации по работе с маршрутами
Как сохранить маршрут для просмотра офлайн
Скачав маршрут на телефон или планшет, вы сможете посмотреть его без подключения к Интернету.
Примечание. Сохраненные маршруты для всех видов общественного транспорта в настоящее время доступны в Бразилии, Индии, Индонезии, Мексике и России. Вы можете скачать только один маршрут за раз.
Как сохранить маршрут
- Откройте приложение «Google Карты» на устройстве Android.
- Проверьте, есть ли подключение к Интернету.
- Найдите нужное место или отметьте его на карте.
- Нажмите на значок в правом нижнем углу экрана.
- В верхней части экрана выберите способ передвижения.
- Коснитесь белой панели внизу экрана, на которой указаны время и расстояние.
- Нажмите Сохранить.
Примечания
- Маршрут доступен только на устройстве, на которое он был скачан.
- Сохраненным маршрутом можно пользоваться в течение 30 дней, после чего он становится недоступен.
- Сохраненный маршрут действителен для способа передвижения, выбранного в момент скачивания.
Как посмотреть сохраненный маршрут
- Откройте приложение «Google Карты» на устройстве Android.
- Нажмите Сохраненные маршруты в нижней части экрана.
Примечания
- Скачав маршрут, начинающийся с текущего местоположения, и открыв его позднее, вы увидите путь от места, где этот маршрут был сохранен (а не от места, где вы находитесь в настоящий момент).
- Чтобы обновить данные (например, о пробках), нажмите на значок .
- Пошаговая навигация пока недоступна для сохраненных маршрутов. Чтобы воспользоваться этой функцией офлайн, скачайте нужную область карты.
Как поделиться маршрутом
Чтобы отправить маршрут и ссылку на него в Google Картах другому пользователю, выполните следующие действия:
- Откройте приложение «Google Карты» на устройстве Android.
- Нажмите на значок в правом нижнем углу экрана.
- Выберите маршрут.
- Нажмите на значок в правом верхнем углу экрана.
- Нажмите Поделиться маршрутом.
- Выберите нужное приложение.
Как отправить маршрут на телефон или планшет
Чтобы отправить маршрут на телефон или планшет, выполните следующие действия:
- Откройте Google Карты на компьютере и войдите в свой аккаунт.
- Проложите маршрут. Перетащите линию маршрута, если он нуждается в корректировке.
- На панели слева нажмите Отправить маршрут на телефон.
- Отправьте маршрут на выбранное устройство. Также можно использовать функцию отправки по электронной почте или SMS.
Примечание. На телефон или планшет можно отправлять только маршруты с одним пунктом назначения.
Как пользоваться навигатором офлайн
Как правило, многие люди стремятся установить навигатор без Интернета, так как на него уходит лишний трафик и, вообще, мобильный Интернет довольно долго грузит страницы. В «Яндекс Навигаторе» предусмотрена такая возможность. Чтобы использовать программу без Интернета, необходимо скачать карты. Как это сделать?
- Заходим в меню, где выбираем пункт «Загрузка карт». Вы можете скачать сведения для определенного города или всей страны.
- В поиске нужно ввести название города или страны и нажать «Скачать». Как правило, размер карты указывают внизу.
На этом все. Как только карта загрузится, вы сможете ее использовать. Главное – включить GPS и подождать, пока программа подключится к спутникам.
Навигатор – это отличная программа для автомобилистов. Она не требует никаких затрат, все, что нужно – это современный телефон. «Яндекс Навигатор» пользуется большой популярностью. Это и не удивительно, так как в нем приятный интерфейс и, что самое главное, встроено множество полезных функций. Можно использовать «Яндекс Навигатор» для Windows, Windows Phone, IOS и Android.
fb.ru
Как скачать Яндекс Навигатор для ОС Андроид бесплатно
Приложение Яндекс Навигатор может работать только с устройствами на платформе iOS или Android. Следовательно, скачать его можно с сайтов App Store или Play Market.
Прежде всего нужно подключить смартфон или планшет к интернету. Не заходя в Play Market, загрузить страничку, где предлагается без оплаты скачать программы для ОС Андроид.Загрузив первую страницу этого сайта, выбрать в меню слева строку «навигаторы», перейти на страницу. Вверху, посередине, есть маленькое окно (или строка) выбора версии ОС Андроид. Исходя из того, какая ОС Андроид установлена на устройстве, которое предполагается использовать для установки навигатора (телефон, планшет), нужно выбрать такую же версию. После выбора версии содержимое страницы изменится, и ниже уже можно будет увидеть приложения, которые устанавливаются на этот Андроид. В их числе Яндекс Навигатор и Яндекс-карты. Получить тот же результат можно, если воспользоваться поиском на странице «навигаторы», введя в поиск название «Яндекс Навигатор».
Важно! Реально ли инсталлировать Яндекс-Навигатор на Андроид 2.2? Версия ОС Андроид должна быть не ниже 4.03! А это значит, что на 2.2 он не инсталлируется. Чтобы убедиться, что на Андроид 2.2 Яндекс Навигатор не установится, можно проделать следующие действия: Так же, как рекомендовано на странице «навигаторы» выбрать версию 2.2 и просмотреть программы, устанавливаемые на Андроид
Среди них нет Яндекс навигатора. Если к этой же версии воспользоваться поиском, то в списке будет первым Яндекс Навигатор 2.35. Но! Под кнопкой «Скачать…» отображена информация, где указано, что версия ОС Андроид должна быть не ниже 4.03! А это значит, что на 2.2 он не инсталлируется
Чтобы убедиться, что на Андроид 2.2 Яндекс Навигатор не установится, можно проделать следующие действия: Так же, как рекомендовано на странице «навигаторы» выбрать версию 2.2 и просмотреть программы, устанавливаемые на Андроид. Среди них нет Яндекс навигатора. Если к этой же версии воспользоваться поиском, то в списке будет первым Яндекс Навигатор 2.35. Но! Под кнопкой «Скачать…» отображена информация, где указано, что версия ОС Андроид должна быть не ниже 4.03! А это значит, что на 2.2 он не инсталлируется.
Скачать последнюю версию Яндекс Навигатора для Андроида доступно, кликнув по кнопке «Скачать Яндекс Навигатор на Андроид бесплатно», что дает прямую ссылку на бесплатное приложение на русском языке для установки на операционную систему Android 4.0.3+ с архитектурой процессора ARMv7).
Скачивается и устанавливается Яндекс Навигатор обычно с сайта Google Play. После скачивания навигатор, Google Play запрашивает согласие на разрешение. Права доступа к функциям и данным объединены в группы разрешений. Показывается, какие именно разрешения требуются. Что за разрешения, можно видеть на странице загрузки приложения. Ознакомившись с ними, можно отказаться от установки программы, но, если программа все-таки необходима, с разрешениями лучше согласиться.
После соглашения с разрешениями приложение будет установлено на девайс. Начнет устанавливаться сразу после окончания загрузки.
Видеообзор Яндекс Навигатора:
Знакомство с интерфейсом Яндекс Карты
При первом запуске, Яндекс Карты работают в классическом картографическом режиме. Пользователю доступны клавиши для изменения масштаба, 3D вида, обычного и голосового поиска, а также построения маршрута.
После запуска меню, пользователь мобильного устройства может выбрать три вида отображения карты: схема, спутник и гибрид.
Гибридная схема, наиболее удобна для восприятия, ведь в ней совмещены спутниковые снимки с картографическими указателями местности.
Чуть ниже, располагается три раздела: настройки, закладки и офлайн-карты. Перейдя в раздел офлайн-карт, человек может загрузить на свое устройство карту области. Таким образом, с помощью данного навигатора можно ориентироваться в пространстве, исключительно благодаря GPS навигации.
Одна из уникальных возможностей Яндекс Карт, заключается в добавлении дорожных событий. Пользователи сервиса, самостоятельно указывают на карте дорожные происшествия.
К другой, уникальной возможности данного сервиса, можно отнести отображение на карте перемещения общественного транспорта. К сожалению, данная функция лишь на стадии разработки. Далеко не весь транспорт отображается на карте, да и реализована эта возможность лишь в крупных городах России.
Ручной ввод
Еще один доступный метод, позволяющий прокладывать маршрут – это ручной выбор всех пунктов отправки, а также пунктов назначения. Для этого необходимо выполнить следующие действия:
- Найти на карте свое местоположение или местоположение точки отправления, а после этого сделать по этой точке долгий тап. После этого появится меню, в котором необходимо нажать на кнопку «Отсюда». К слову говоря, если нажать немного не в том месте, пользователь всегда может переместить карту к необходимому пункту. В таком случае она останется активной даже при открытом в программе контекстном меню.
- После этого останется лишь точно тем же способом вызвать меню на пункте назначения, однако в этом случае необходимо нажать на кнопку «Сюда».
И на этом все – останется лишь подождать, пока программа самостоятельно создаст самый оптимальный маршрут и нажать на кнопку «Поехали».
Как включить функцию
При отсутствии подключения к Интернету, активировать работу приложения можно следующим образом:
- На используемом мобильном устройстве зайти в приложение «Яндекс.Навигатор»;
- Перейти в раздел «Меню» и воспользоваться кнопкой «Загрузка карт»;
- Из предоставленного списка выбрать нужную карту местности путем пролистывания или с помощью системы поиска;
- Активировать тип закачки и нажать кнопку «Скачать».
Не забудьте скачать карты заранее, когда у вас будет мобильный интернет, чтобы использовать их в той местности, где Сеть отсутствует вообще.
Очень важен и такой показатель, как размер скачиваемого файла, который указывается рядом с картой. В большинстве случаев он довольно внушительный, поэтому лучше использовать Wi-Fi для загрузки карты.
Популярность перламутра
Как в Яндекс навигаторе построить маршрут
В этой статье, я покажу различные варианты построения маршрута, в Яндекс навигаторе.
Как в Яндекс навигаторе построить маршрут
Стандартный маршрут
Стандартное построение маршрута, выглядит следующим образом. Пользователь запускает Яндекс навигатор на своём устройстве, навигатор автоматически определяет место нахождения, от этой точки будет прокладываться маршрут.
1. Нажать на кнопку “Поиск”.
2. В строке поиска ввести Адрес конечной точки, после нажать кнопку найти.
3. Дождаться пока навигатор найдёт адрес на карте, далее нажать на кнопку “Поехали”.
4. После построения маршрута навигатором, выбрать оптимальный вариант и ещё раз нажать на кнопку “Поехали”.
5. Если у места куда вы собираетесь ехать, нет конкретного адреса, и вы не знаете его координаты (какой-то участок дороги). Найдите эту точку на карте и нажмите на неё, удерживая несколько секунд, до появления меню, в меню выберите пункт “Сюда”.
Через несколько точек
В предыдущем разделе, мы прокладывали стандартный маршрут из точки A в точку B, где навигатор предложил нам кратчайший путь.
В этом разделе, мы построим маршрут через несколько точек, двумя способами.
1. Прокладываем обычный маршрут, от начальной до конечной точки, к примеру из Москвы в Санкт-Петербург.
2. Устанавливаем на карте, дополнительную точку, через которую будет пролегать маршрут, я выбрал город Псков. Нажимаем на эту точку и удерживаем некоторое время, в открывшемся меню, жмём на кнопку “Через”. Карту можно увеличить, чтобы детально указать нужное место.
3. Наш маршрут перестроился, через указанную промежуточную точку, если он устраивает вас, жмите кнопку “Поехали”. При необходимости, можете указать ещё несколько промежуточных точек. Повторюсь, что карту можно увеличить, для более детального просмотра.
1. Прокладываем маршрут от начальной, до конечной точки
Обращаем внимание на значок “Плюс”, расположенный в середине маршрута
2. Зажимаем значок “Плюс”, и перетаскиваем его в промежуточную точку.
3. Маршрут перестроился через указанную точку, и поделился на два отрезка. Посередине каждого, имеется ещё по значку “Плюс”, которые тоже можно перенести. Таким образом, можно проложить свой маршрут.
Не из точки нахождения а от точки до точки
1. Запускаем навигатор, далее ищем на карте точку, от которой нужно проложить маршрут.
2. Нажимаем на эту точку и удерживаем несколько секунд, в открывшемся меню, выбираем пункт “Отсюда”.
3. Теперь, когда начальная точка указана, необходимо найти на карте конечную точку, зажать её до появления меню, после выбрать пункт “Сюда”.
4. Перед нами отобразился маршрут, не из точки нахождения.
Как в Яндекс навигаторе построить маршрут пешком
Этот вопрос довольно часто задают пользователи, однако на момент написания статьи, такой возможности в Яндекс навигаторе, не предусмотрено.
Для того чтобы прокладывать пешие маршруты, воспользуйтесь приложением Яндекс карты, которое можно бесплатно скачать в Плей Маркете.
После загрузки и установки Яндекс карт, прокладываем обычный маршрут, после выбираем режим “Пешехода”.
По координатам
Помимо стандартного построения маршрута по адресу, или через точку на карте. В Яндекс навигаторе, имеется возможность прокладки маршрута по координатам. Как это сделать:
1. Нажимаем на кнопку “Поиск”.
2. В строке поиска вводим координаты (широты и долготы) через запятую, без пробела, не более семи знаков после точки. Далее, жмём кнопку найти.
По умолчанию в Яндекс навигаторе используется (Северная широта, Восточная долгота). Если вы хотите использовать другие значения, изучите инструкцию на сайте разработчика.
3. После того как Яндекс навигатор нашёл нужную точку, жмём на синий значок, чтобы открыть карточку данного объекта.
4. В открывшейся карточке, мы можем нажать кнопку “Поехали”, после чего будет проложен маршрут, от вашего места нахождения, до этой точки.
Либо кнопку “Отсюда”, данная точка станет началом маршрута. Далее, таким-же способом вводим координаты конечной точки, жмём “Поехали”.
Похожие отзывы
Яндекс Панорамы
Наблюдать за перемещением автомобиля со спутниковых снимков конечно удобно, но куда более приятно, исследовать ландшафт с помощью панорамных снимков. Чтобы сориентироваться на местности, человек находит нужный объект на карте, после чего, просматривает местность с помощью панорамных снимков. Таким образом, попадая в какое-то место впервые, человеку намного проще сориентироваться на местности, ведь он уже видел эту улицу на панорамных снимках.
Подобные технологии развивает как Google, так и Яндекс Карты. К сожалению, Яндекс Карты несколько отстали в этом плане, даже на территории стран СНГ. Тем не менее, иногда с помощью Яндекс панорам, можно посмотреть какой-то объект, которого нет на Google панорамах.
Чтобы посмотреть панорамные снимки, достаточно зажать на каком-то объекте палец, после чего, выбрать снизу экрана панорамный вид улицы.
Трудно перечислить все функции приложения. Подводя итог, стоит лишь заметить, что Яндекс Карты вполне могут конкурировать с любым навигационным приложением. Если же сравнивать Яндекс с Google Картами, Яндекс несколько отстает по функционалу, однако, для пользователей СНГ, Яндекс Карты предлагают множество полезных сервисов, которых нет у зарубежных компаний.